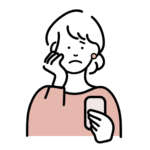
アフィリエイトで稼いでみたい!知識0だけど、ブログってできるのかな?
今回は、ブログ経験0、知識0の方でもWordPressを使って、ブログを始める方法を解説していきます!
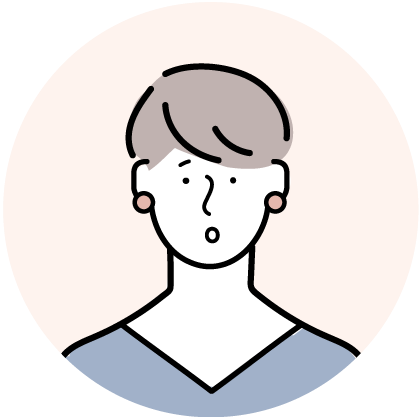
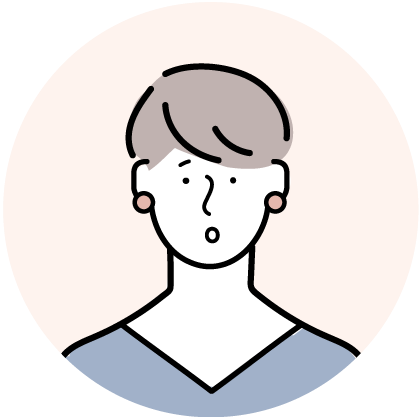
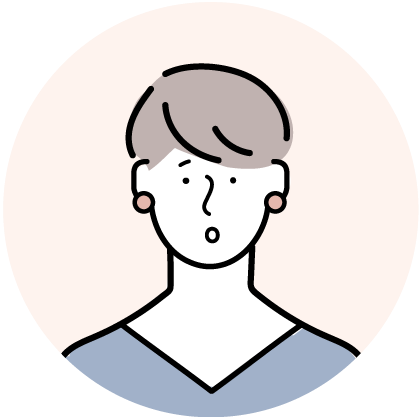
初心者だけどブログってむずかしくないのかな?
安心してください!私もブログ経験0でしたが、WordPressをはじめられました!もちろんアメブロなどの無料ブログもやったことがなかったので、完全知識0の状態からです。
この記事を読みながらやってみれば、簡単にブログ開設できますよ!
みなさんも一緒にブログデビューしましょう!
WordPress(ワードプレス)とは
ブログの始め方について、1つずつ丁寧に説明していきます。
まずブログを始めるにはブログサービスを選ぶ必要があります。大きく分けて以下の2つがあります。
- 無料ブログ
- WordPress(有料ブログ) ★おすすめ!
無料ブログ
無料ブログで有名なところといえば、アメブロ、はてなブログなどほかにもいろいろあります。ブログ運営会社に無料登録するだけで、ブログが作成できるので、気軽に始められます。
無料ブログはブログの運営会社からブログをレンタルしているイメージです。


無料ブログは無料で気軽に始められるので、日記や同じ趣味を持つ人とコミュニティを通してつながりたいという方におすすめです!
ただし、本気で収益化を考えている方にはあまりおすすめしません。おすすめしない1番の理由は、デメリットの最後に書いた、「アフィリエイト広告の掲載・サービス終了となる可能性がある」ということです。
ブロガーにとってブログは「資産」です。実際に、無料ブログで収益化をしていて、アフィリエイト広告の掲載禁止が原因で収益が激減したという声も聞きます。継続してブログで収益化を狙いたいという方は、次に紹介する、有料ブログのWordPressがおすすめです!
有料ブログ
有料ブログで1番おすすめなのは、WordPressです。WordPressは月1000円ほどでレンタルサーバを借りて、自分のブログを作成します。管理するのは自分なので、無料ブログのような規約の縛りはありません。
広告の設置が自由で、無駄な広告が入らないので、稼ぎやすさは断トツです!「ブログで稼ぎたい!」というかたは、ほとんどが有料ブログを使っています。


有料ブログは、月額はかかってしまいますが、「少しでも収益を出したい!」と考えている方は、デザイン性・機能性・収益性・集客力の面で迷わず有料ブログを選択するべきだと思います。
月換算ではそんなに大きな金額ではないので、無料ブログと有料ブログで迷っている方は、有料ブログをやってみるのがおすすめですよ!
これ以降は、有料ブログ(WordPress)の始め方を解説します。「無料ブログでやりたい!」という方は時間の無駄になってしまうため、読まないでください!
WordPressを始めるために必要な4ステップ
まずはブログの作成に入る前に全体の流れを把握しておきましょう。ブログを作ることは、『家を建てること』に似ているため、WordPressでブログを作成する際は、こちらの4ステップを覚えておくとわかりやすいです。
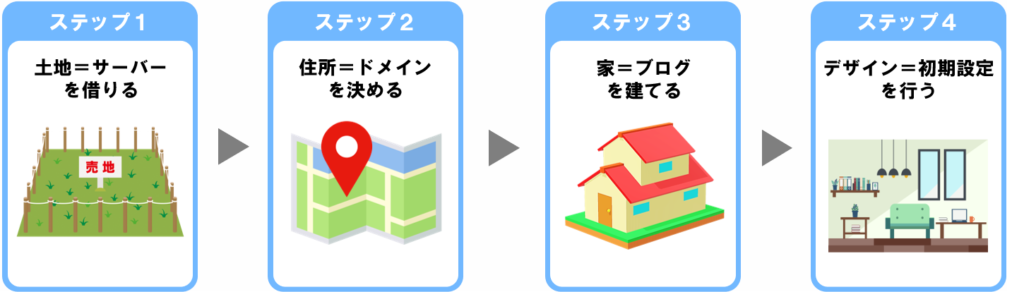
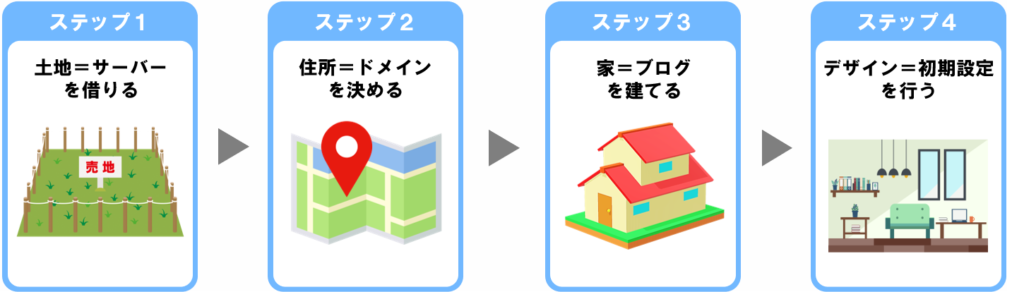
- 『土地=サーバー』を借りる
- 『住所=ドメイン』を借りる
- 『家=ブログ』を建てる
- 『デザイン=初期設定』を行う
ブログをはじめるのはむずかしいんじゃないの?と思われている方も多いかと思いますが、実際の画面を使いながら丁寧に説明していきますので、手順通りにやっていけば誰でも簡単にWordPressでブログが始められますよ!
最近は簡単セットアップができるので、PCを触るのが苦手な方でも30分あれば、自分のブログが作成できます!
これ以降で私がおすすめするレンタルサーバーは先程の4ステップに沿って説明すると少しわかりにくいので、以下4ステップに分けて説明していきますね!
- レンタルサーバ申し込み
- WordPressかんたんセットアップ
- 必要情報の入力
- WordPress初期設定
ステップ①レンタルサーバー申し込み
まずはみなさんのお家を建てる土地を決めていきましょう。
WordPressを始めるには、「ConoHa WING」がおすすめです。



実際に私も使っていますよ!
ConoHa Wingがおすすめの理由は以下の4つです。
・初期費用無料(初期費用3000円程度かかる会社が多いです)
・シンプルで初心者でも使いやすい
・1年間の月額料金が990円
・ドメイン代が永久
では、さっそくConoHa WINGでWordPressを開設していきましょう!
ConoHa WINGに申し込みする
ConoHa WINGからWordPressブログを作成していきましょう。
まずは、ConoHa WINGにアクセスしていきましょう。
まずは、申し込み画面が表示されるので「初めてご利用の方」の項目を入力していきます。
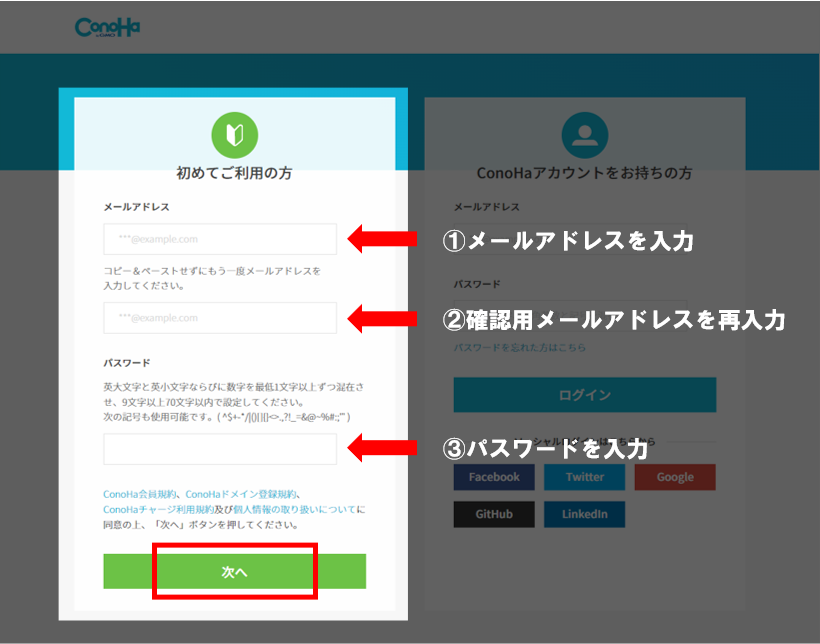
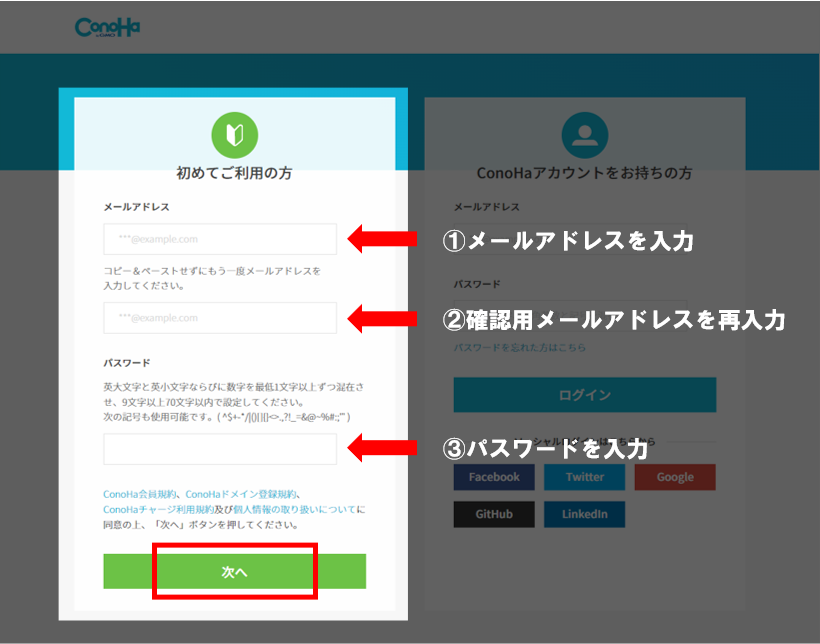
①メールアドレスを入力
②確認用メールアドレスを再入力
③パスワードを入力
④すべての項目入力後、「次へ」をクリック
- メールアドレスと入力
- 確認用メールアドレスを再入力
- パスワードを入力
- すべての項目入力後、「次へ」をクリック
契約プランの入力
次に契約プランを入力していきます。
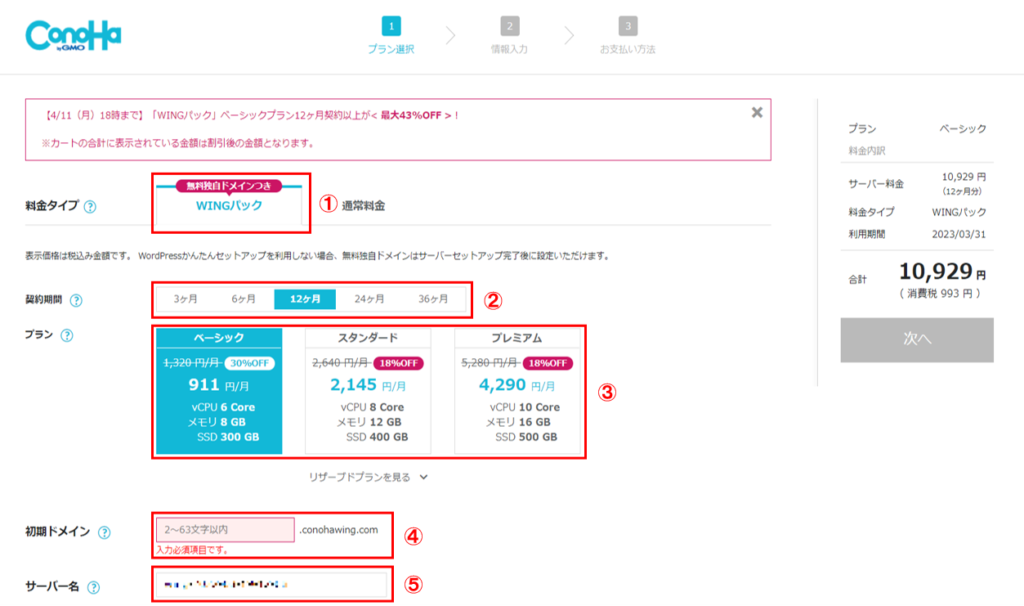
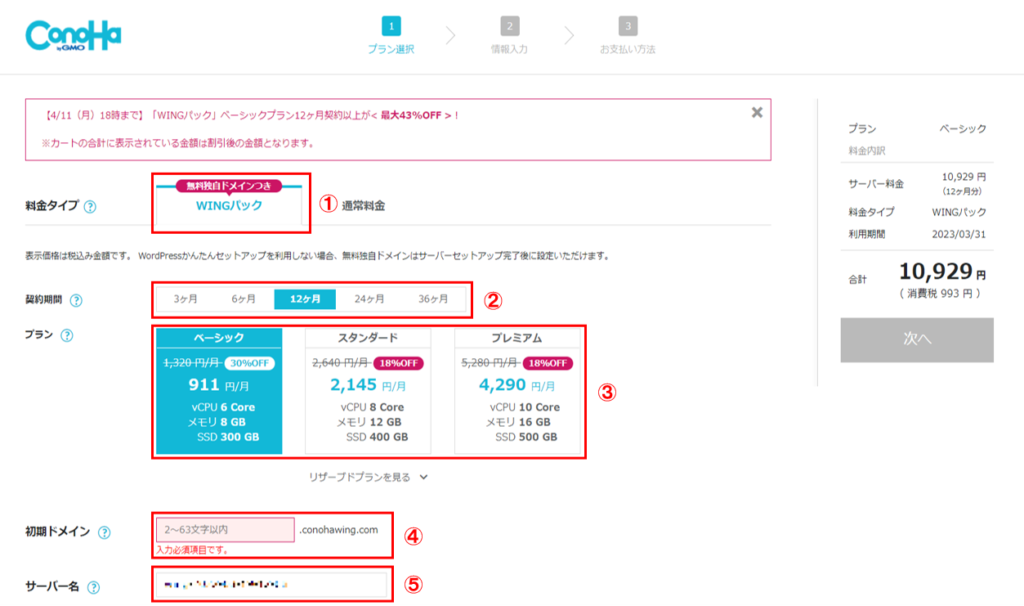
※現在はキャンペーン内容が変わっているため、合計金額は異なります。
①料金タイプ
「WINGパック」を選択。
②契約期間
契約期間を選択。はじめて登録する方は、12ヶ月がおすすめです!お試しでやってみたい方は、3か月でもOKです。(契約期間が長いほど月額料金がお得になります。)
2022/5/16まで期間限定キャンペーン中で最大50%OFFになっています。
過去最大の割引率なので、ブログをはじめようか悩んでいる方は、この機会にはじめるのがおすすめです!
③プラン
「ベーシックプラン」を選択。
プランによってサーバーのスペックが異なります。ハイスペックを求める方は、「スタンダードプラン」で問題ないかと思います。
④初期ドメイン
今後使用しないので、適当な文字列でOK。
⑤サーバー名
今後使用しないので、デフォルトでOK
ステップ②WordPressかんたんセットアップ
契約プランから下にスクロールして、WordPressかんたんセットアップしていきます。
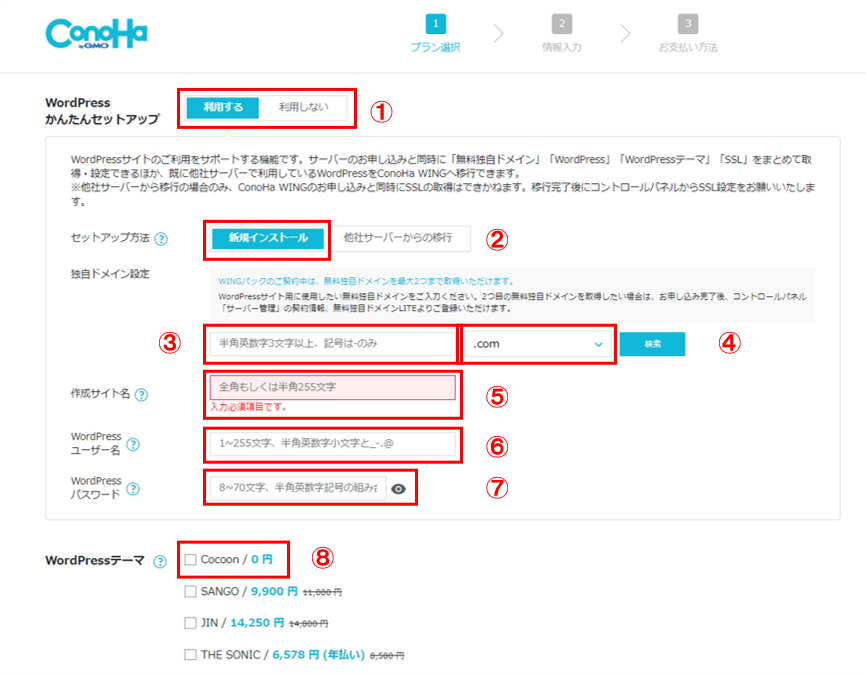
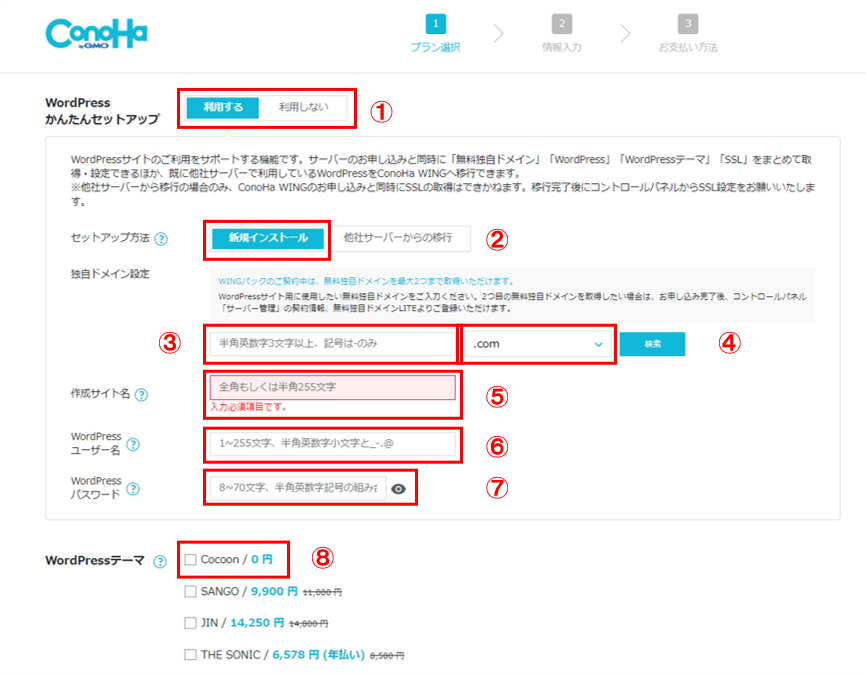
①WordPressかんたんセットアップ
「利用する」を選択。
「WordPressかんたんセットアップ」を使って、簡単にWordPressブログを作成。
②セットアップ方法
はじめてWordPressを開設する人は「新規インストール」を選択。
③独自ドメイン設定
ConoHa WINGのWINGパックを使うと、有料のドメインが無料で貰えます。ブログの「ドメイン」を入力します。
※ドメイン名は後から変えられないので、注意してください。
申し込み画面のポップアップで、希望のドメインが使用できるか確認できます。


④トップレベルドメイン設定
独自ドメインの隣に書いてある「.com」の部分を選択。
・.com
・.jp
・.net
有名なものでは上記のようなものをよく見かけますが、基本的になんでもOKです。希望するドメインが取得可能であれば、「.com」で問題ないかと思います。どうしても使いたいドメインが使えない場合、トップレベルドメインを変えることで取得できる可能性もあるので、試してみてください!
⑤作成サイト名
ブログ名を入力。(後から変更可能)
⑥WordPressユーザー名
WordPressにログインする際の、ユーザー名を入力。
⑦WordPressパスワード
WordPressにログインする際の、パスワードを入力。



WordPressのログイン時に必要になるので、メモを忘れないでくださいね!
⑧WordPressテーマ
テーマを選択することで、WordPressインストールを一緒にしてくれる機能が追加されています。
現在、以下の4つのテーマから選択可能です。
・Cocoon
・SANGO
・JIN
・THE SONIC
テーマを決めている方は、この時点でテーマを選択しておきましょう。後から入れることもできるので、使いたいものが決まっていない方はとりあえず無料の「Cocoon」にチェックを入れておきましょう。
有料のテーマを使いたい場合は、断然「SWELL」がおすすめですよ!初心者でも簡単におしゃれないブログにすることができて、編集もしやすいです!
すべての入力完了後、「次へ」のボタンを押して、個人情報の入力に進みます。
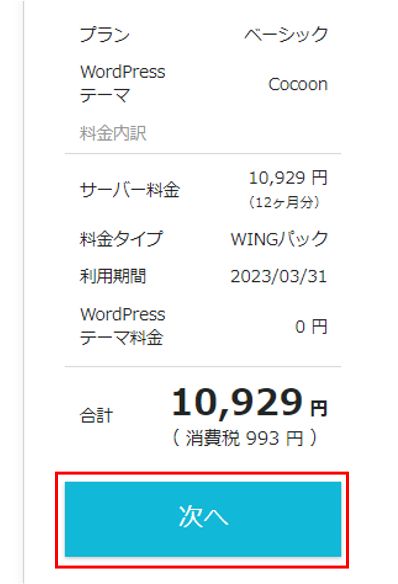
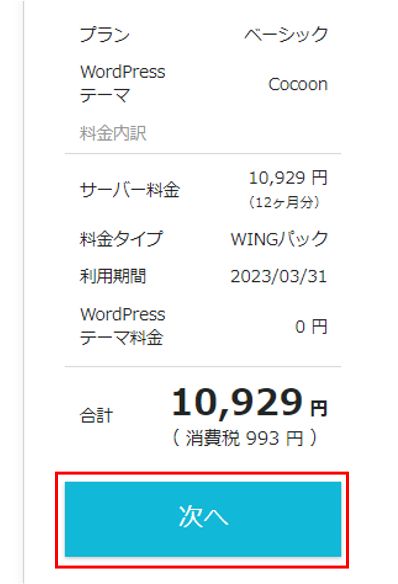
ステップ③必要情報の入力
個人情報の入力
お客様情報の入力をしていきます。
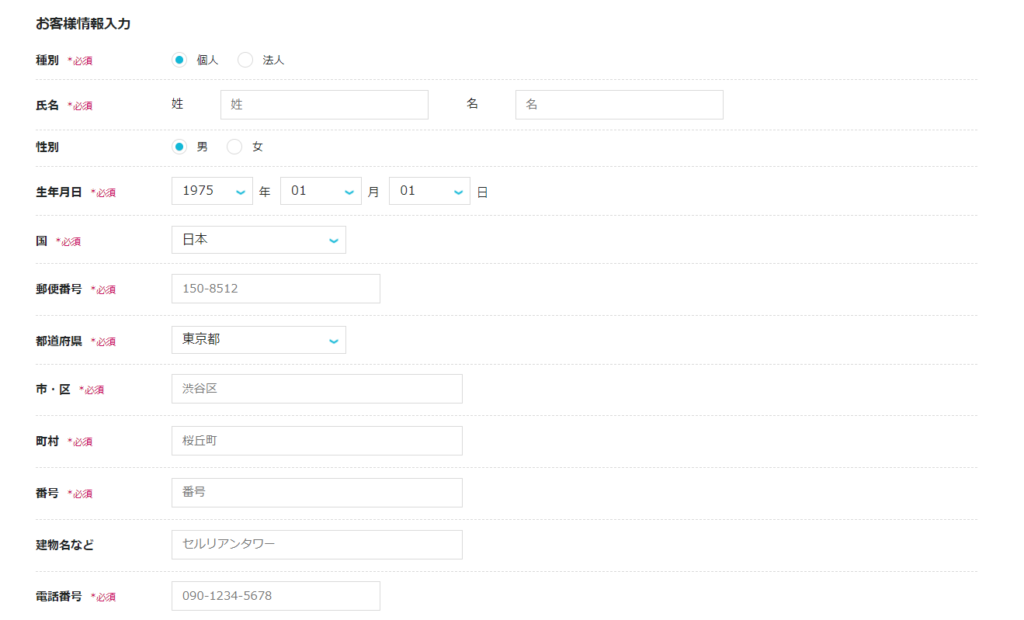
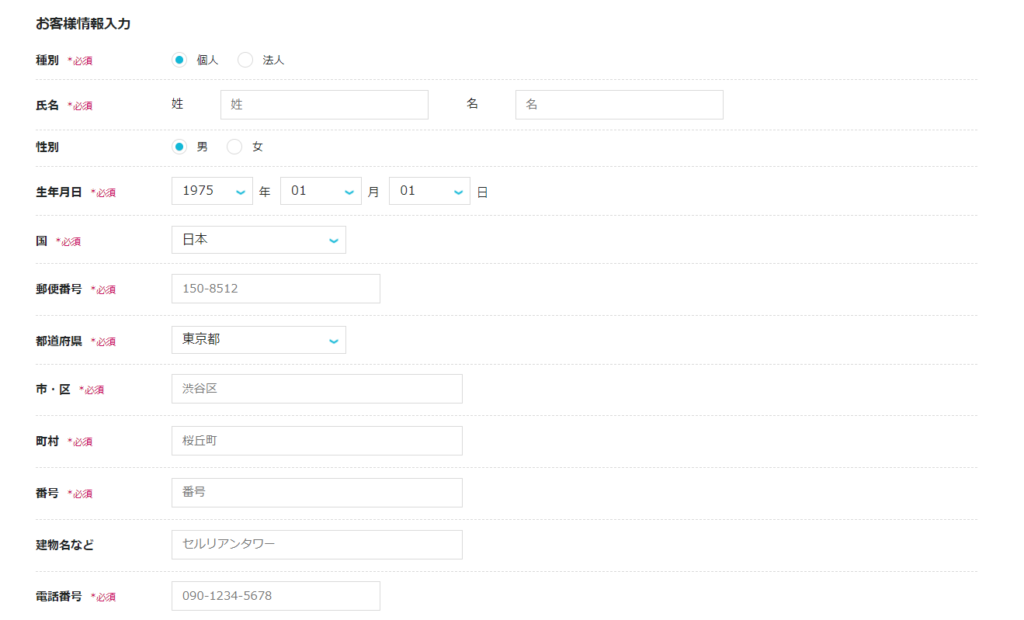
以下の情報を入力します。
・種別(個人/法人)
・氏名
・性別
・生年月日
・国
・郵便番号
・住所(都道府県、市・区、町村、番号、建物名)
・電話番号
上記の入力が完了したら、右側にある「次へ」ボタンをクリックします。
SMS認証
SMS認証の画面が表示されるので、「電話番号」の欄に電話番号を入力し、「SMS」認証をクリックします。
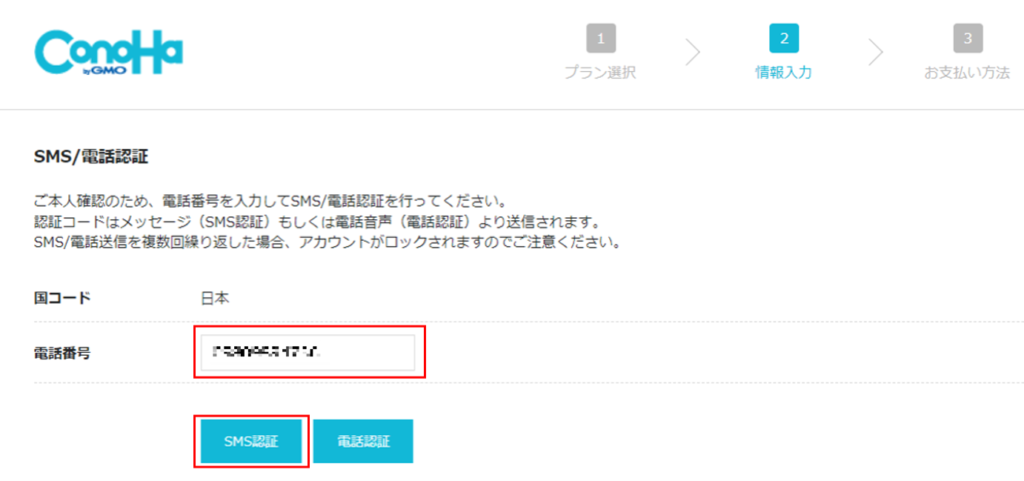
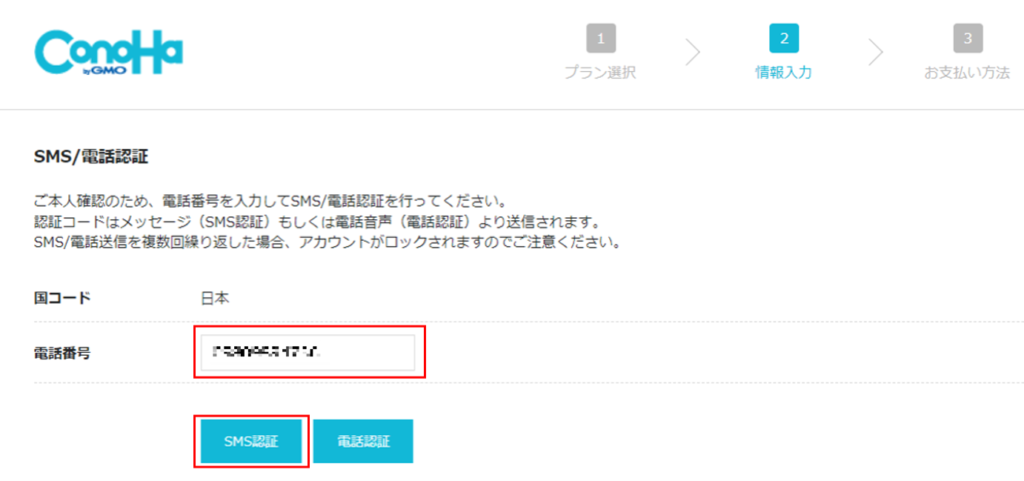



日本に住んでいる方は、「国コード」は変更しなくて大丈夫です!
スマホに以下のような認証コードが送られてくるので、コードをコピーします。


コピーした認証コードを入力して、「送信ボタン」をクリックします。
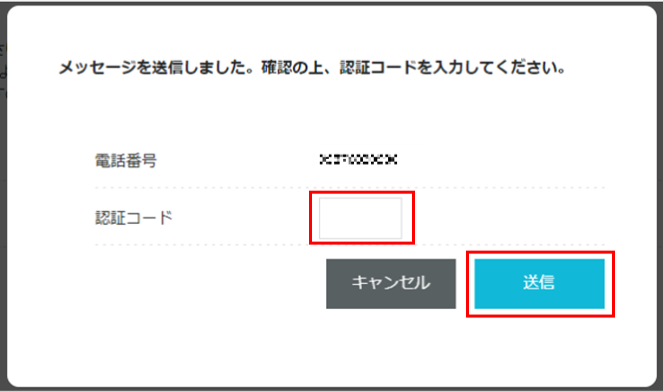
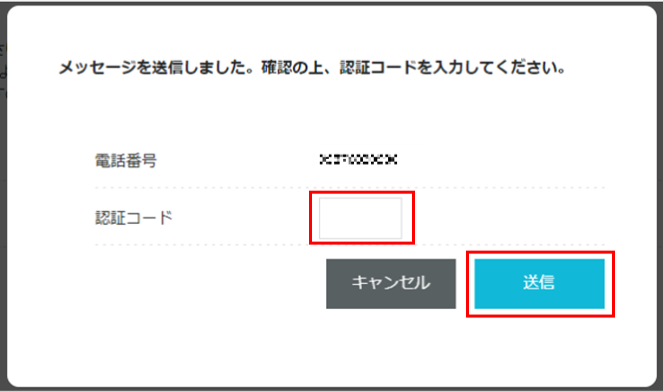
決済情報の入力
決済情報を入力していきます。支払方法は以下の2つから選択できます。
・クレジットカード
・ConoHaチャージ
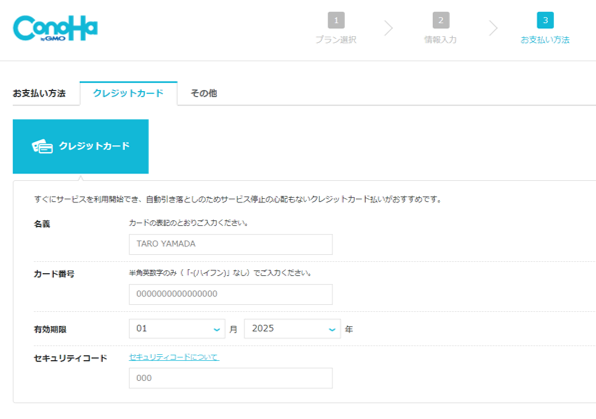
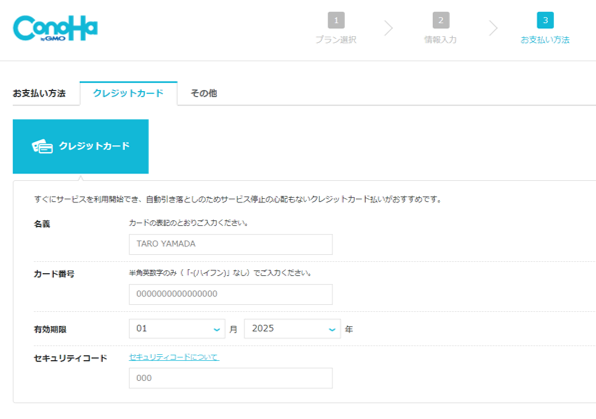



支払方法はクレジットカードがおすすめです!
クレジットカード支払いの場合は、以下の情報を入力します。
・名義
・カード番号
・有効期限
・セキュリティコード
すべて入力が完了したら、申し込み内容を確認し、一番下にある「申し込み」ボタンをクリックします。
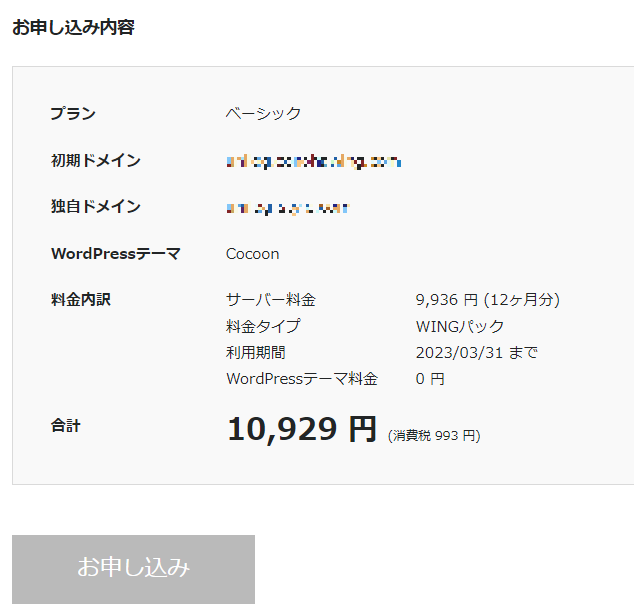
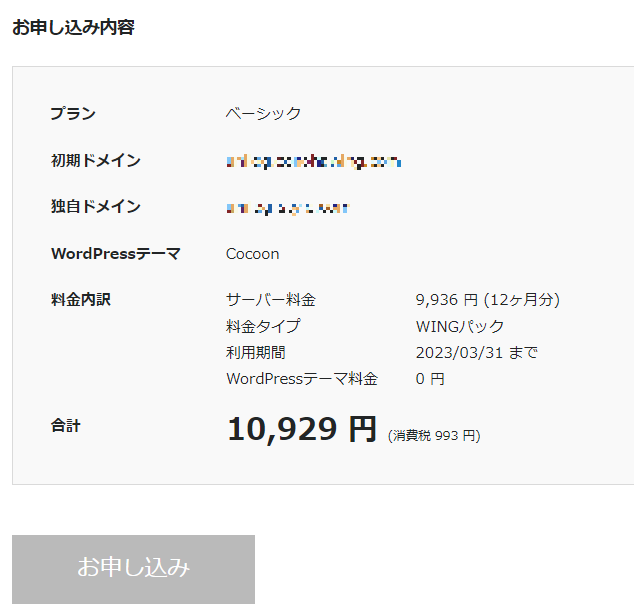



ConoHa WINGパックの申し込みとWordPressかんたんインストールの設定は完了です!
WordPressかんたんインストールを使った場合は、以下のような画面が表示されます。
「DBユーザー名」「DBパスワード」を使う機会はほとんどないですが、念のためメモしておいてください。
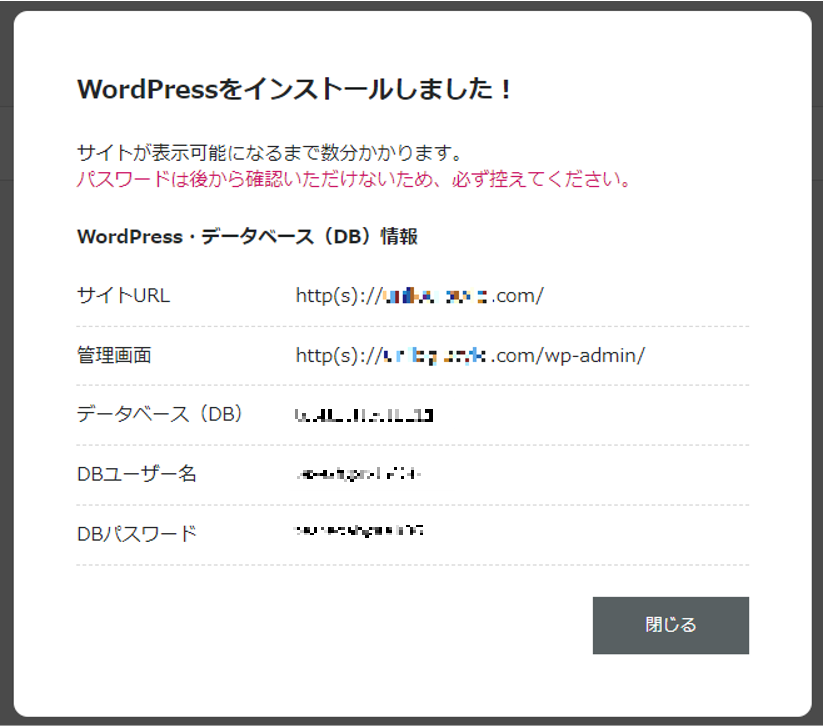
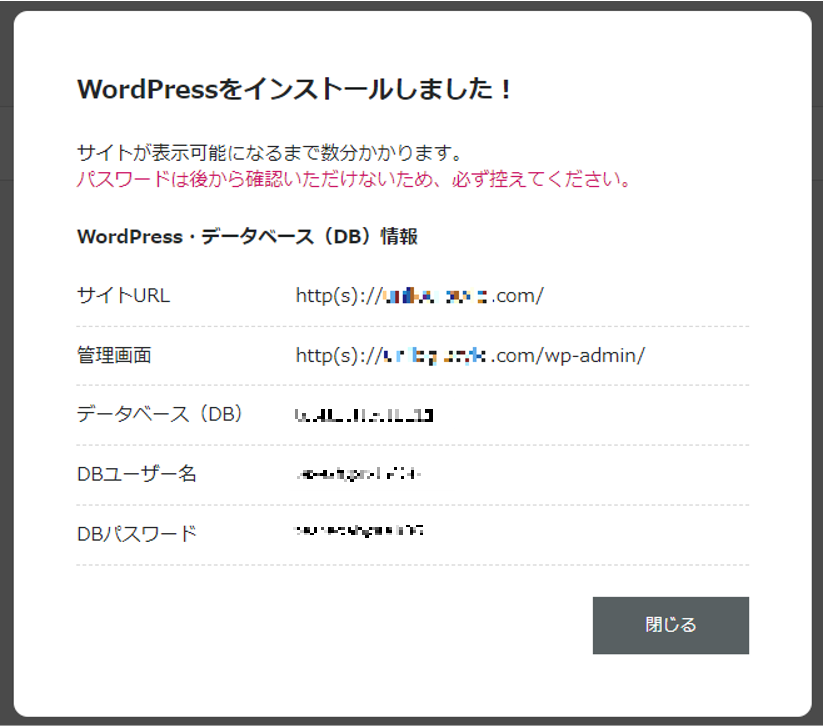
これでブログ作成が完了しました!



みなさん、おつかれさまでした!!!
しばらく待っていると、左下に以下のようなポップアップが表示されます。
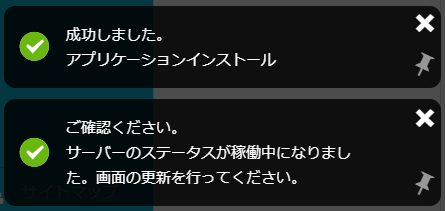
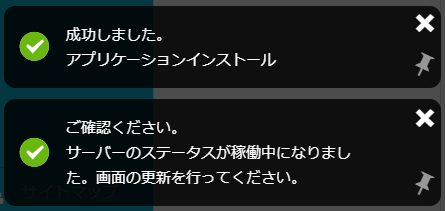
こちらでインストールは完了です!
独自SSL設定
「サイト管理」>「サイト設定」> 作成したURL を見ると、「http」になっています。
30分ほど放置していると、独自SSLが反映されて、自動的にURLが「https」に設定されます。
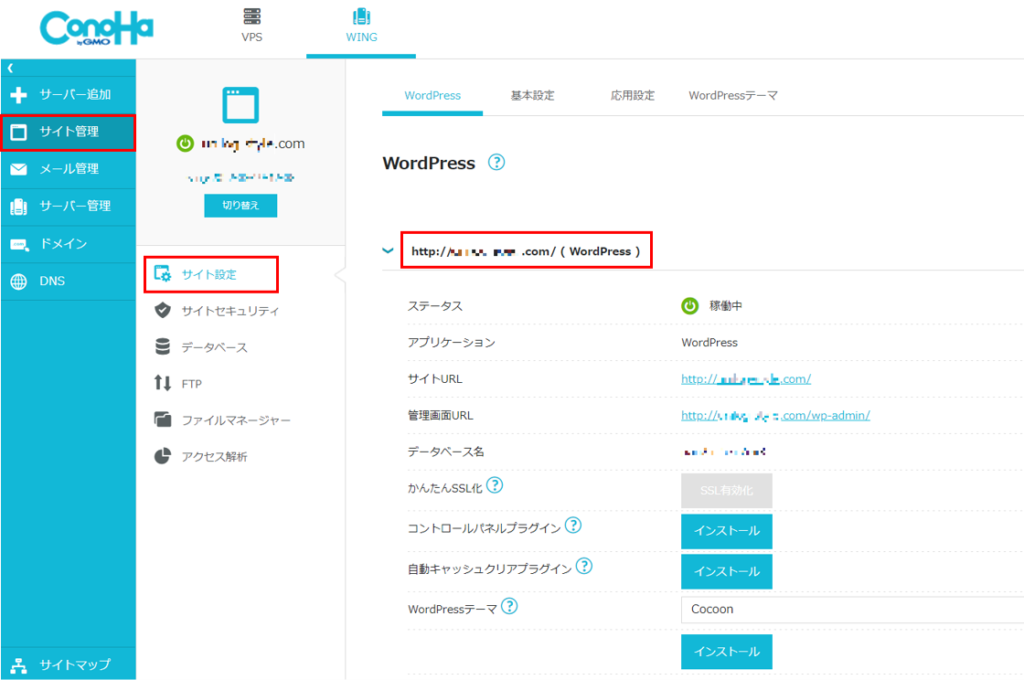
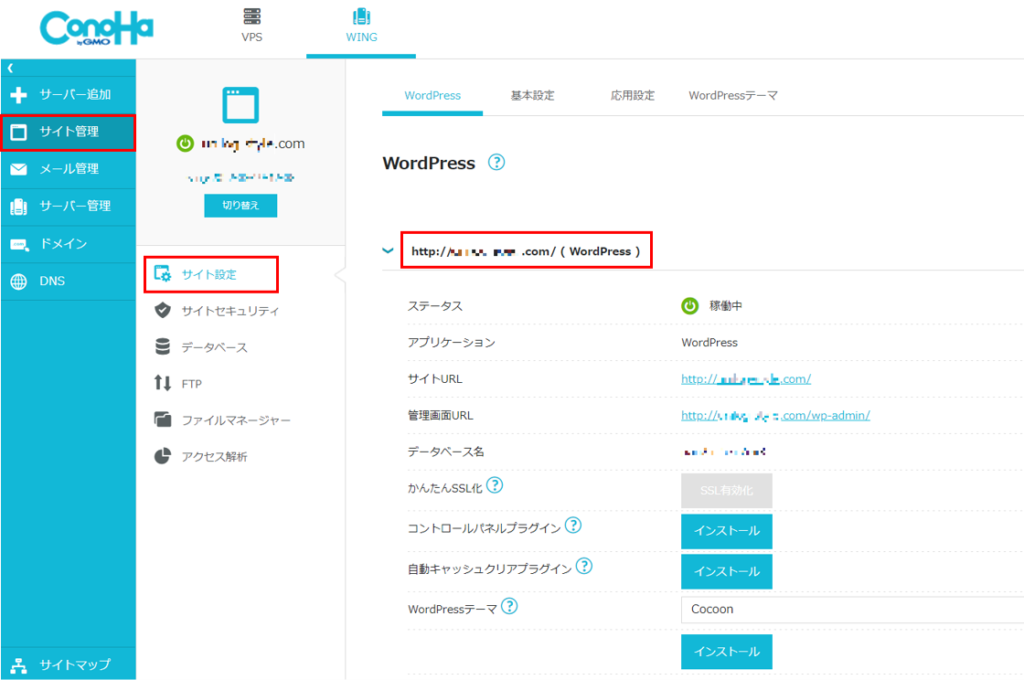



30分後…
自動的にURLが「https~」となります。
不安な方は、30分くらいたって、「かんたんSSL」>「SSL有効化」ボタンが押せるようになるので、クリックしてみてください。
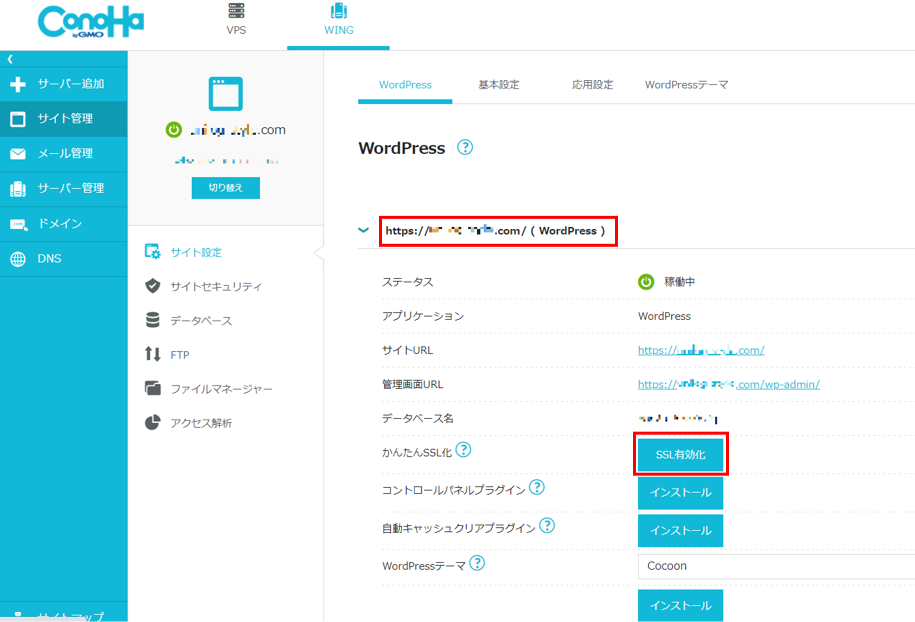
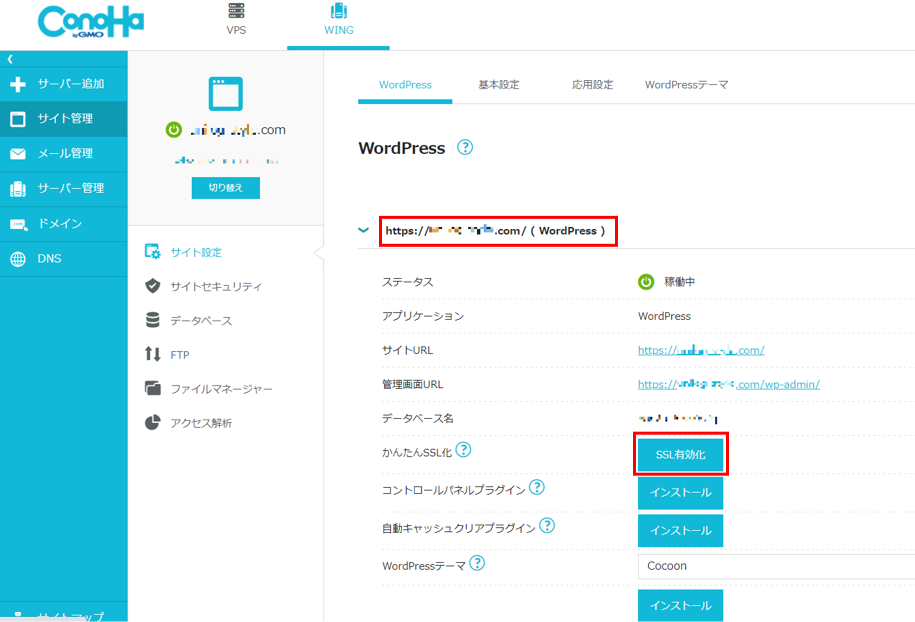
「https://~」の自分のサイトにアクセスして、こちらのようにサイトが表示されたらOKです!
※初期ページはサイトを開設した年によって変わるみたいです。



ブログ開設おめでとうございます!
これでみなさんもブロガーの仲間入りです!!!
ステップ④WordPress初期設定
WordPressで「最低限これだけはやっておいた方がいい」という初期設定をあわせて紹介します。
・パーマリンクの設定
・テーマの設定
・ASPの登録
・プラグインの設定
まずは、WordPressにログインしていきましょう。
ログインURLは「https://自分のサイトアドレス/wp-admin」になります。
こちらの画面が、表示されるので、WordPress開設時に決めた、ユーザー名とパスワードを入力して、「ログイン」をクリックします。
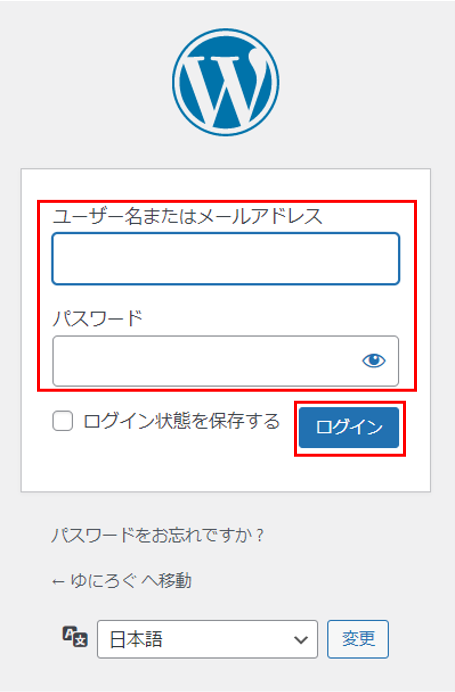
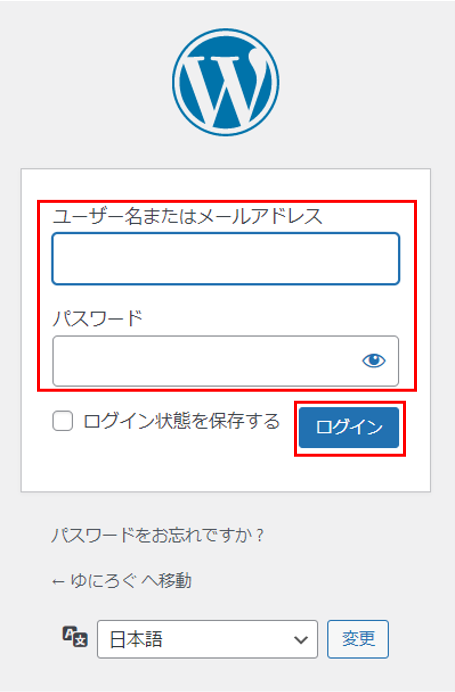
ログインが完了すると、ダッシュボード画面が表示されます。
※アクセスできない場合は、ConoHa WINGのサポートに問い合わせしましょう。



ログイン画面のURLはお気に入り登録しておくと楽ですよ!
パーマリンク設定
次にパーマリンクの設定をしましょう。
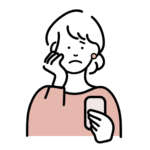
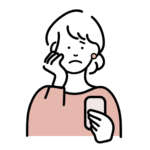
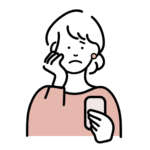
パーマリンクって何???
パーマリンクとは、Webサイトのページごとに設定しているURLのことです。
例えば、今のページであれば、以下のURL全体を「パーマリンク」といいます。パーマリンクを設定することで、「wordpress-start」の部分の表記が変わります。


設定は簡単です。WordPressの左メニューから「設定」>「パーマリンク設定」をクリックします。
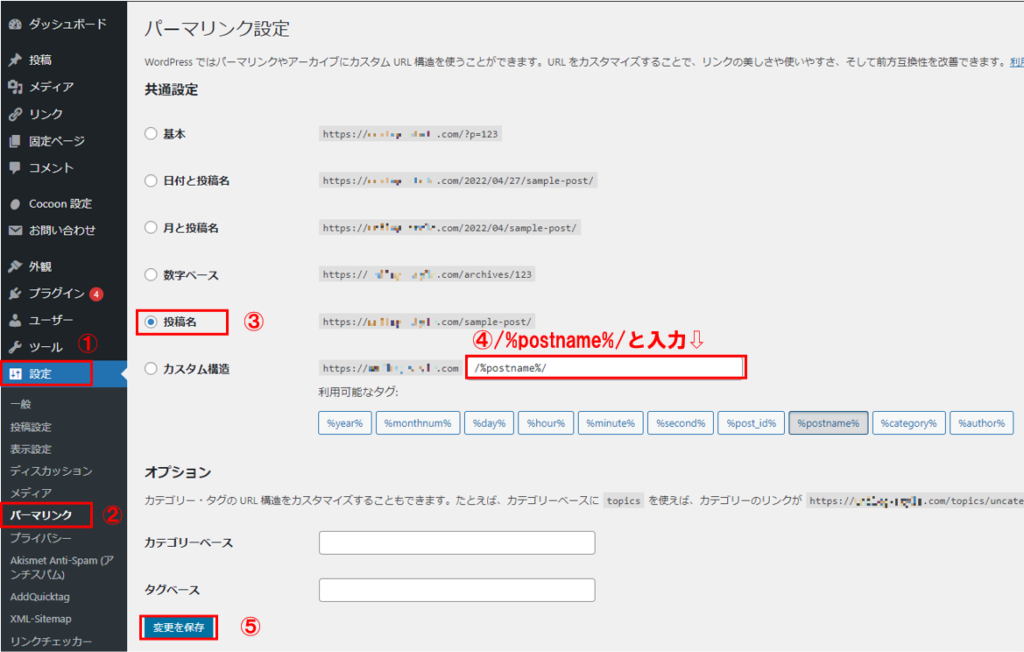
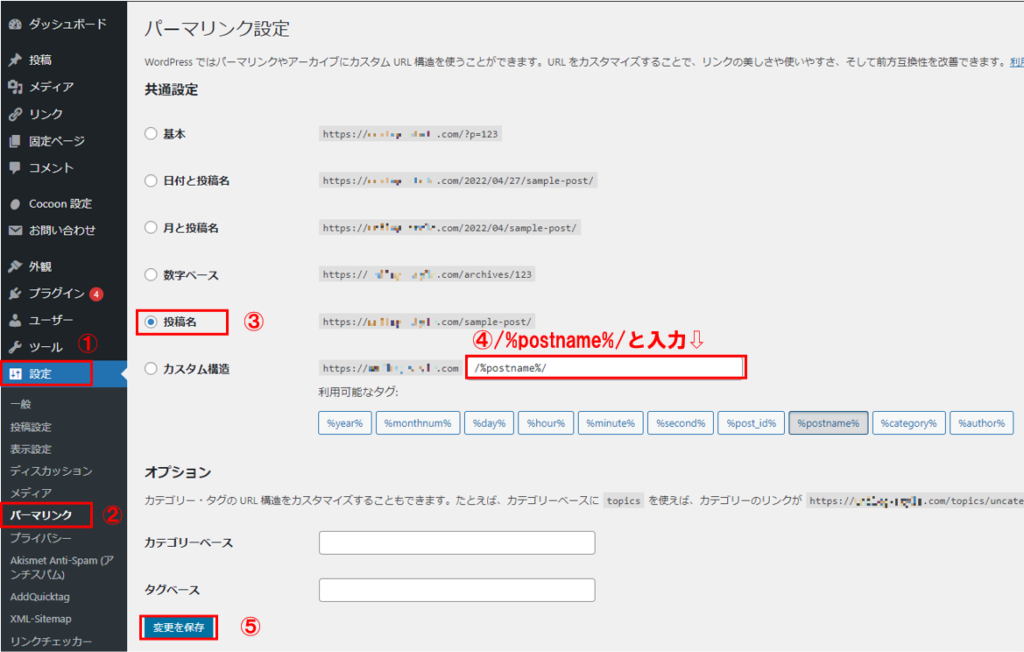
「共通設定」から「投稿名」にチェックを入れます。自動的に「/%postname%/」が入力されれば問題ないです。
※「カスタム構造」をチェックして「/%postname%/」を入力しても、自動的に「投稿名」にチェックが入ります。
最後に「変更の保存」をクリックして設定完了です。
実際に記事を作成する際は、タイトルを入力して、「下書き保存」をクリックすると、「投稿」>「URLスラッグ」部分にタイトル名パーマリンクとして表示されます。
パーマリンクは基本的に英語で入力します。パーマリンクを変更する場合は、③の部分を変更しましょう。
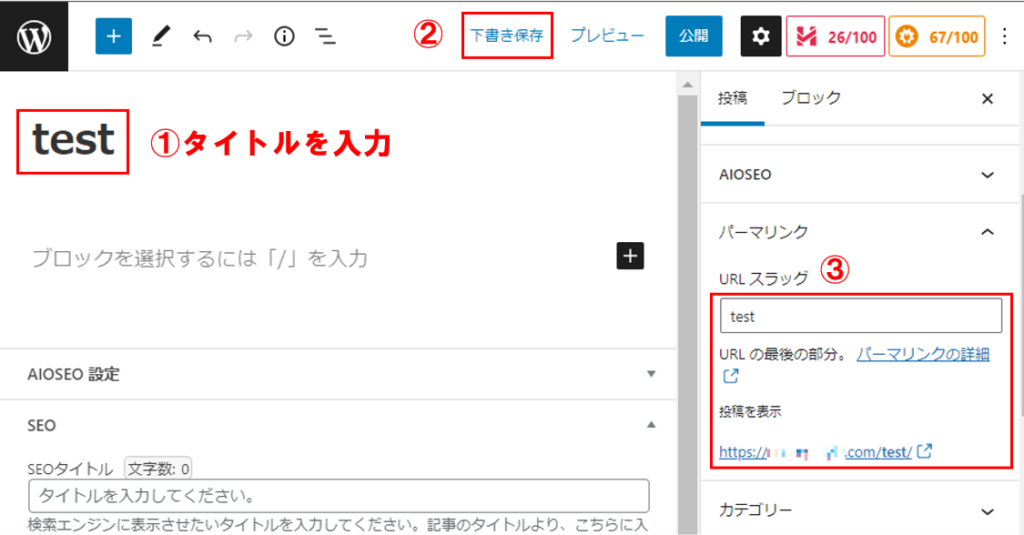
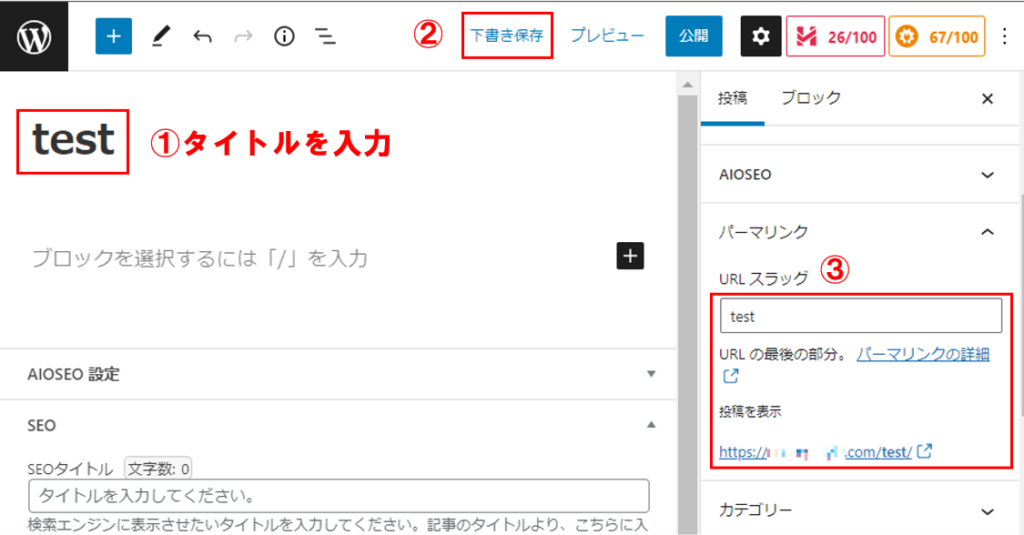
テーマの設定



みんなブログがおしゃれなデザインだけど、1から作るセンスなんてないよ。。。
と思っているみなさん、安心して下さい。WordPressでは「テーマ」というもの使えば、誰でも簡単におしゃれなデザインのブログにすることができます。
WordPress開設時に登録した「Cocoon」のような無料のテーマから、有料のテーマまで存在しています。おすすめをいくつか紹介しておくので、自分に合ったテーマを選択してみてください。
・SWELL
圧倒的初心者向け。簡単におしゃれなデザインにカスタマイズができる。
・AFFINGER
中級者~上級者向け。今後アフィリエイトで収益化を検討している人におすすめ。
・JIN
複数サイトで使用可能。洗練されたデザインが好きな方向け。
・SANGO
ポップなデザインが好きな方向け。
テーマの導入方法は簡単です。入れたいテーマのデータファイルを各テーマサイトからダウンロードします。
「外観」>「テーマ」>「新規追加」をクリックします。
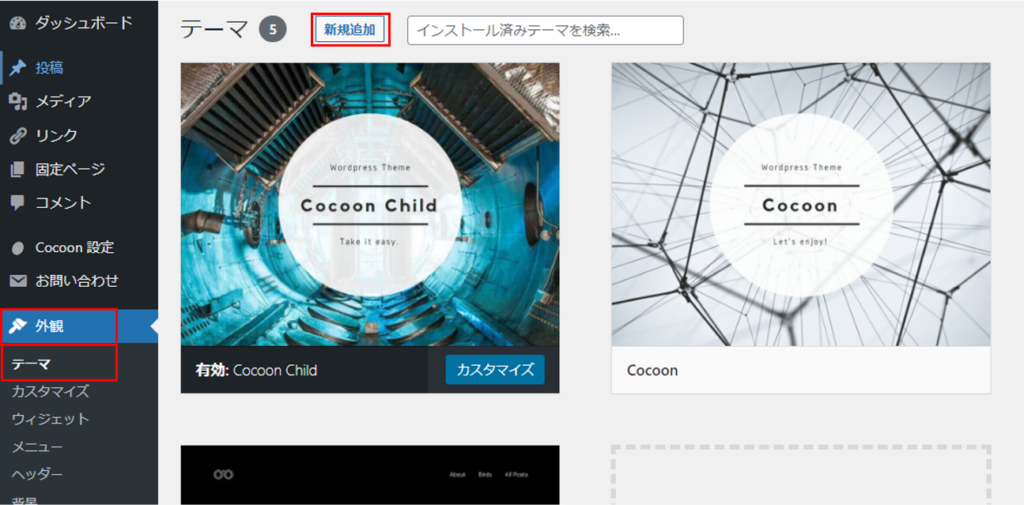
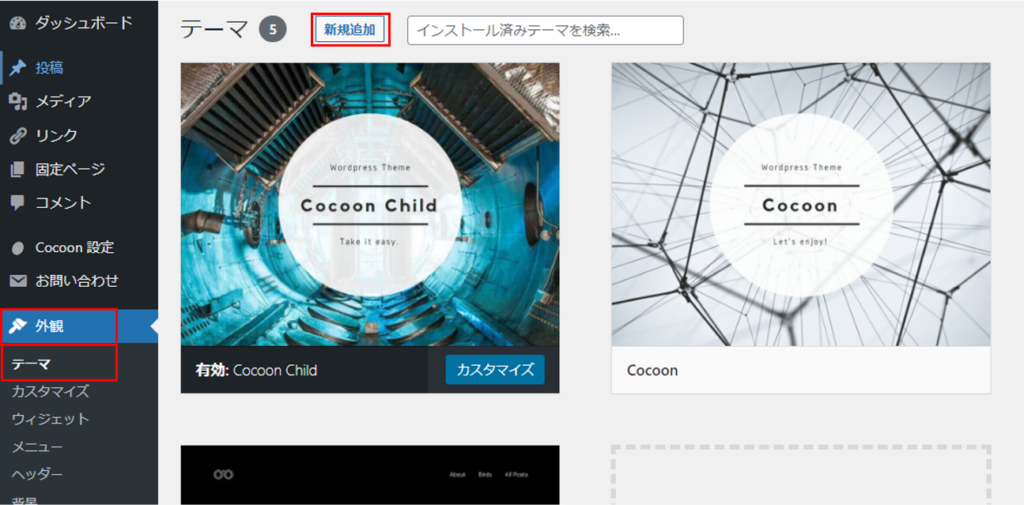
「テーマのアップロード」をクリックして、「ファイルを選択」から先ほどダウンロードしたテーマのファイルを選択して「今すぐインストール」をクリックすると導入したテーマが表示されます。
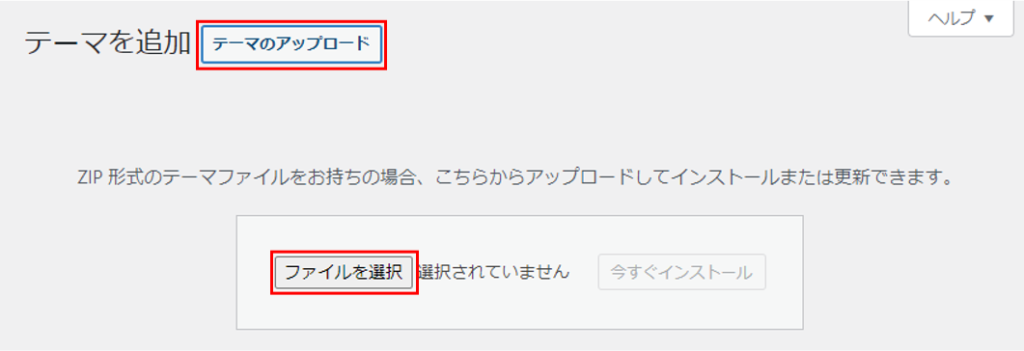
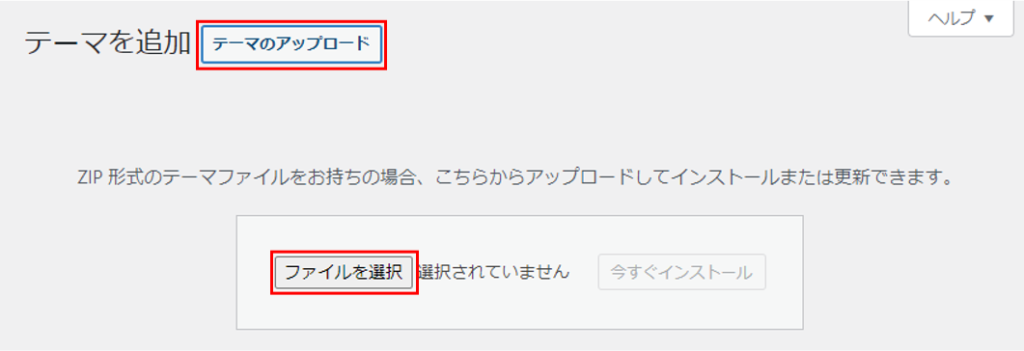
あとは、インストールしたテーマを「有効化」すればOKです。
テーマは途中で変更することも可能ですが、コード等が変わってしまい画面表示が崩れてしまう可能性があるので、有料テーマにしてみたい!と思っている方は、早めに導入することをおすすめします!
ASPに登録
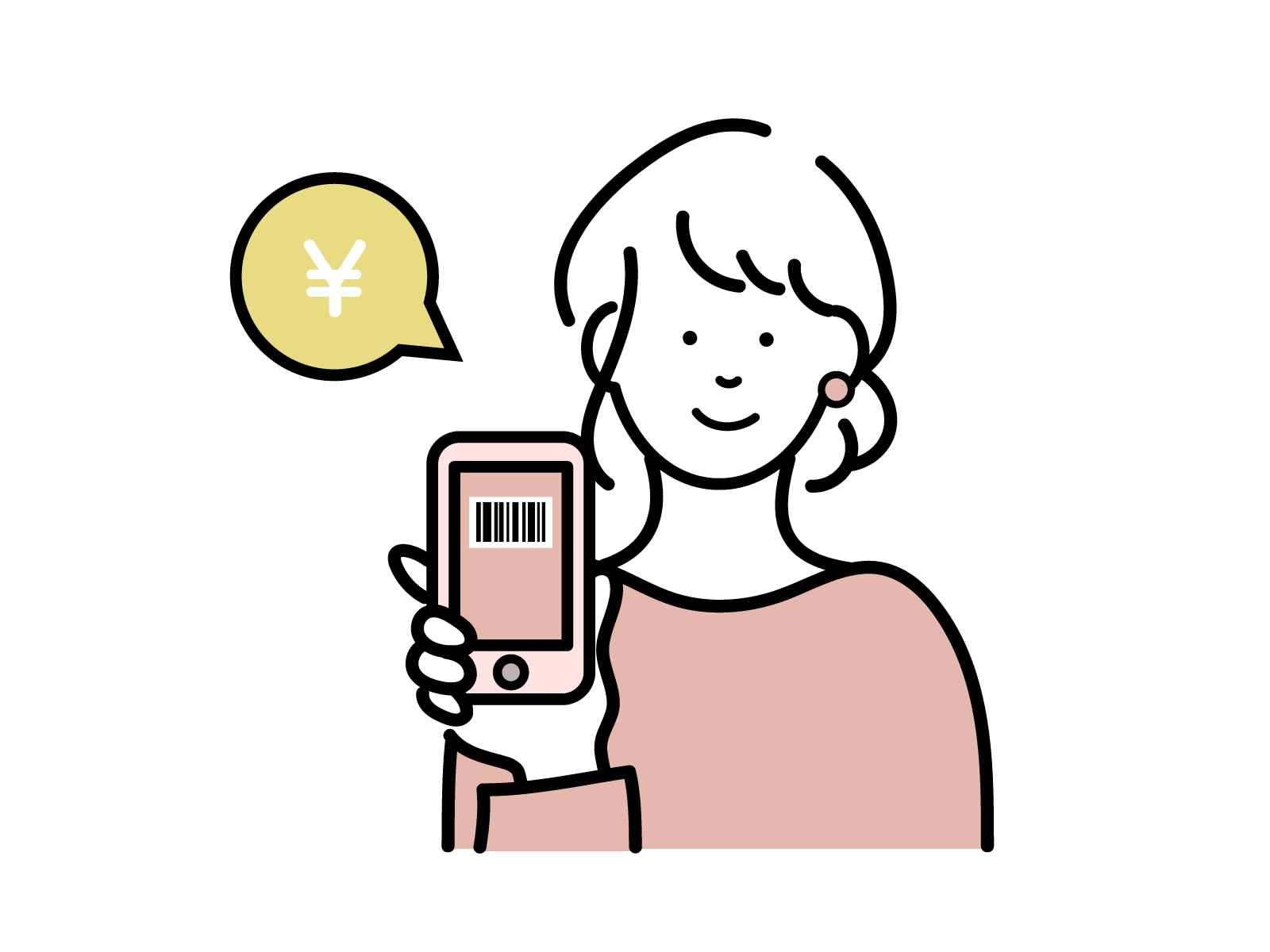
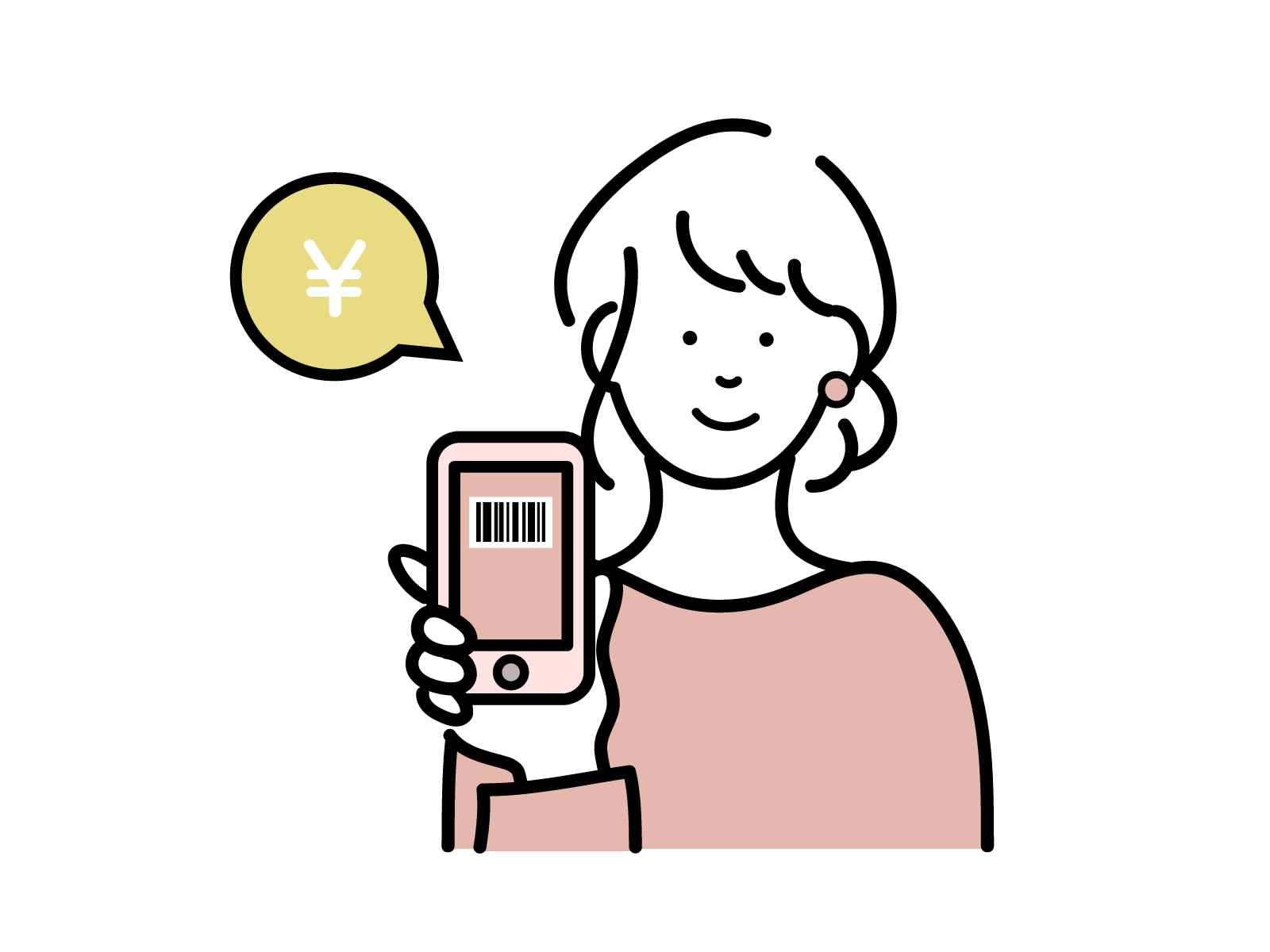
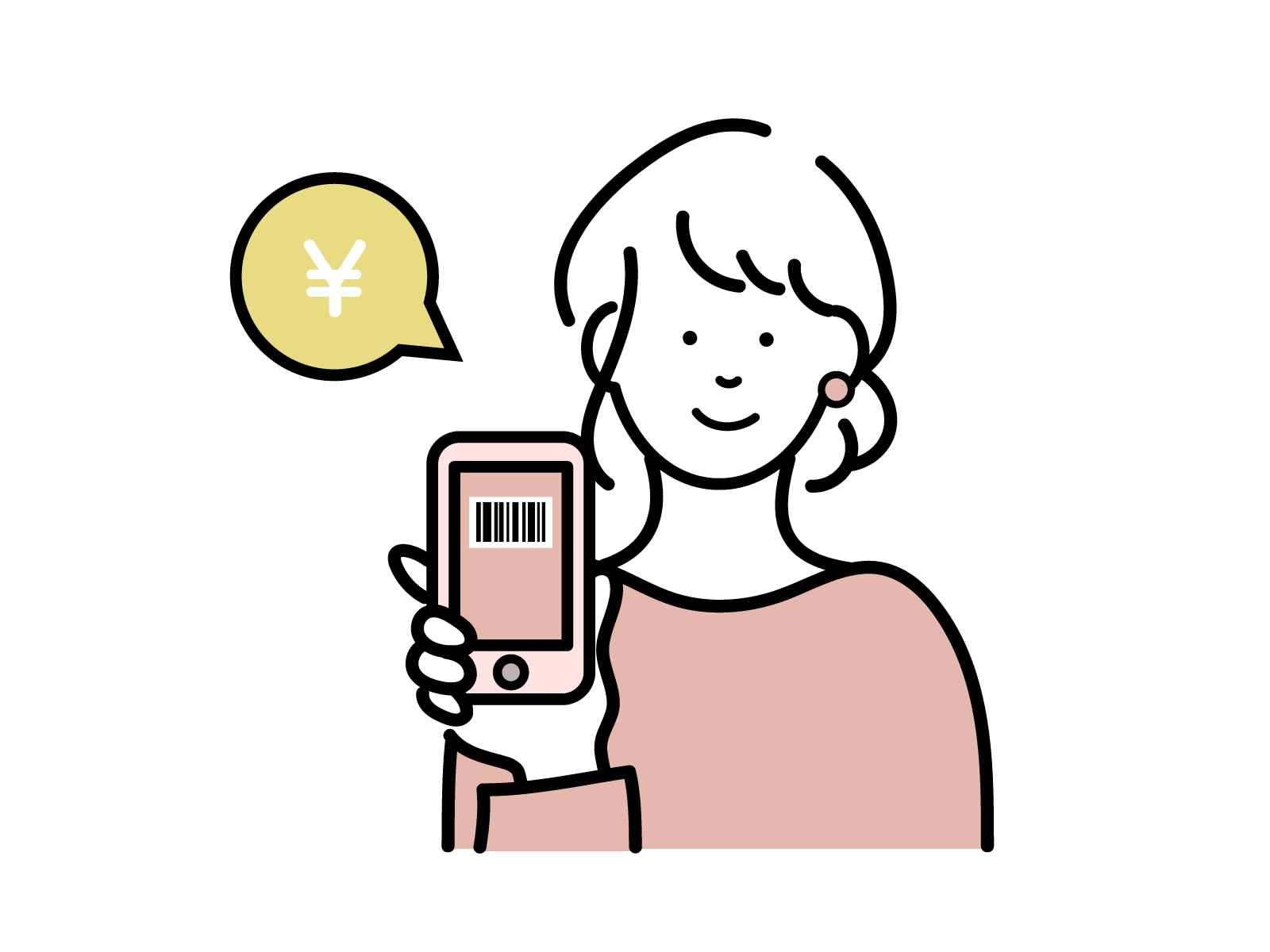
ブログで収益化を目指したい!
このように考えている方は、「アフィリエイト」は避けては通れません。
アフィリエイトとは
インターネットを利用した、「成果報酬型の広告」です。
商品を自分のブログで紹介して、売り上げが発生したら、売り上げの一部が還元されるという仕組みです。
アフィリエイトを始めるには、ASPというサービスに登録する必要があります。
ASPというのは、広告を出したい広告主と、広告を貼りたいブロガーをつなげる仲介業者のようなものです。イメージとしてはこんな感じです。
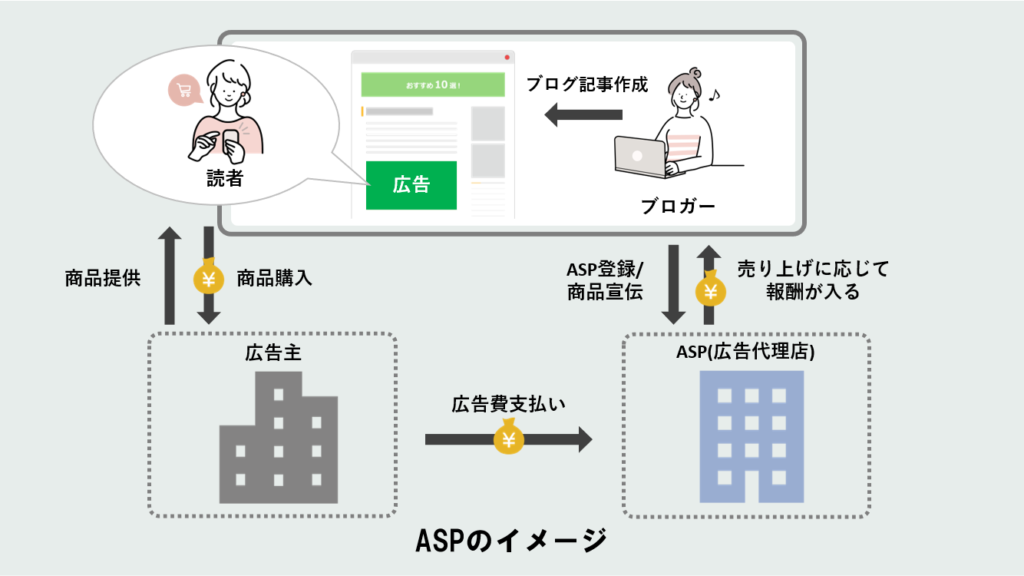
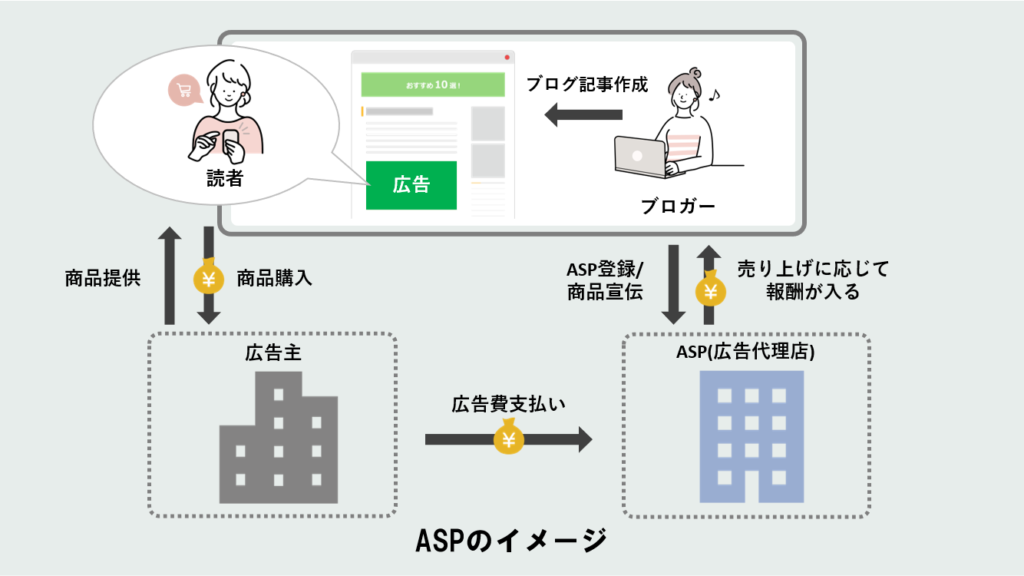
おすすめのASPを紹介します!
・A8.net
・アクセストレード
・TCSアフィリエイト
ASPには多くの事業者があり、それぞれ得意としているジャンルがあります。
無料で登録できるので、忘れないうちに登録しておきましょう!
プラグインの設定
プラグインはWordPressの「拡張機能」のことで、例えるならスマホのアプリのようなものです。
WordPressの管理画面から簡単に導入できます。
「プラグイン」>「新規追加」>「プラグインの検索」から、入れたいプラグインをインストールして、有効化すれば拡張機能が使えるようになります。
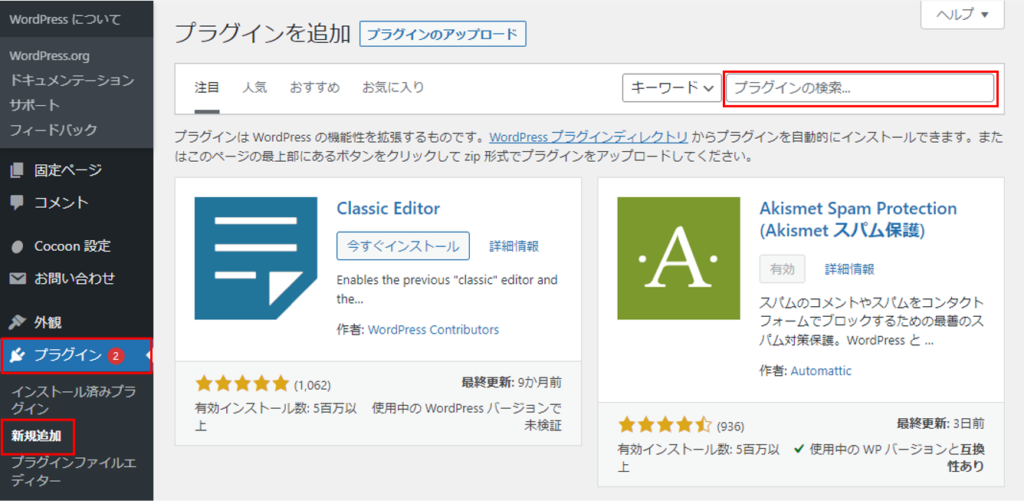
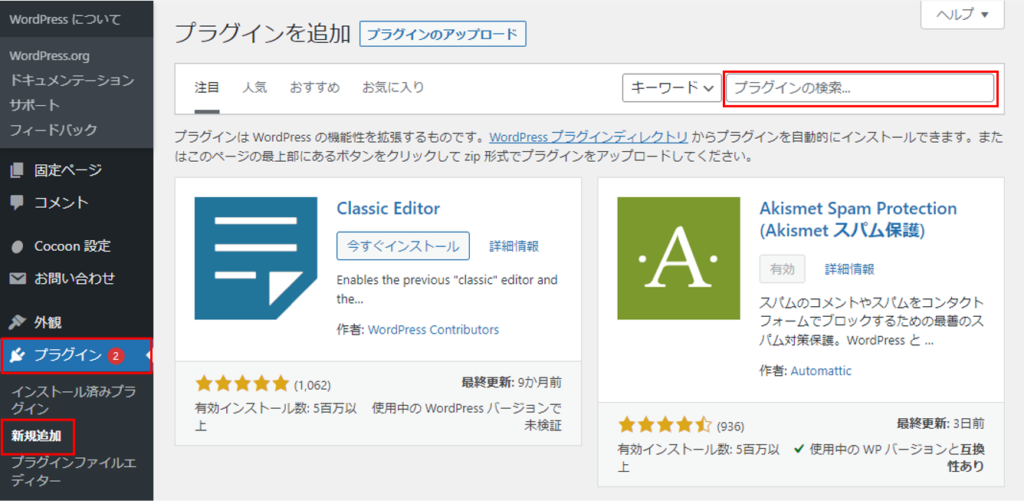
プラグインの種類によっては、設定等が必要になる場合もあるので注意してください。
おすすめのプラグインは以下の記事が参考になります。
【ワードプレス】おすすめプラグインを8つ紹介!ブログ運営をもっと便利に!
まとめ
みなさんWordPressの解説おつかれさまでした!!!
あとは自由に記事を書いて、楽しいブログライフを送ってください。
最後まで記事を読んでくださり、ありがとうございました!


コメント